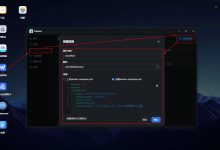
Docker安装Cloudflare Tunnels客户端
我使用的是飞牛系统Docker。本文只介绍本地docker安装,至于Cloudflare 端部署Tunnel参考这位网友点击这里 方法一:通过Compose安装 如图所示,打开飞牛docker按照界面指示部署。注意格式缩进。例如: vers...
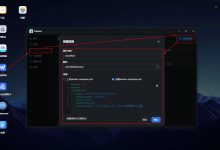
我使用的是飞牛系统Docker。本文只介绍本地docker安装,至于Cloudflare 端部署Tunnel参考这位网友点击这里 方法一:通过Compose安装 如图所示,打开飞牛docker按照界面指示部署。注意格式缩进。例如: vers...

出现错误:The page at 如下所示出现’https://www.cqwl.dpdns.org/’ was loaded over HTTPS, but requested an insecure script...